Визуализация при помощи командной строки
Возможность визуализации при помощи командной строки появилась в 3ds max 6. В седьмой версии 3ds max эта функция была существенно доработана. Например, в 3ds max 7 обеспечена полная совместимость с mental ray 3.3 визуализации при помощи командной строки.
Визуализацию при помощи командной строки часто используют достаточно опытные разработчики трехмерной анимации, освоение командной строки является непростой задачей. В этом разделе рассмотрим, как использовать эту полезную возможность.
Визуализация при помощи командной строки открывает пользователям возможность пакетной визуализации, то есть последовательного просчета группы файлов. Например, вам нужно визуализировать сцену. Прежде чем нажимать кнопку Render (Визуализировать), необходимо будет указать в настройках программы основные параметры: размер изображения, имя сохраняемого файла и т. д. Теперь представьте, что вам понадобилось визуализировать 70 сцен подряд. Каждую сцену вам придется открывать в программе и указывать настройки визуализации. Конечно, это будет очень долго и трудоемко.
При помощи командной строки такая проблема решается достаточно легко. Если нужно просчитать группу файлов, каждый из которых имеет свою индивидуальную схему визуализации, то потребуется создать текстовое описание процедурных настроек визуализации. Это может быть файл (например, Рендер-bat или Рендер.хт1), созданный в любом текстовом редакторе. Просчет сцены с помощью командной строки выполняется благодаря утилите 3dsmaxcmd. exe, которая по умолчанию находится в папке Диск: \3dsmax7. Рассмотрим на простом примере, как визуализировать сцену при помощи командной строки.
Как это ни парадоксально звучит — закройте окно программы 3ds max 7, в ближайшее время оно вам не понадобится. Запустите командную строку.
Для этого в Windows XP выполните команду Пуск > Программы > Стандартные > Командная строка. На экране должно появиться черное окно. Наберите команду С: \ 3dsmax7 \ 3dsmaxcmd -?, указав папку, в которой установлен 3ds max 7 (диск и путь к файлу могут быть другими).
На экране появится длинный список параметров визуализации (рис. 7.10).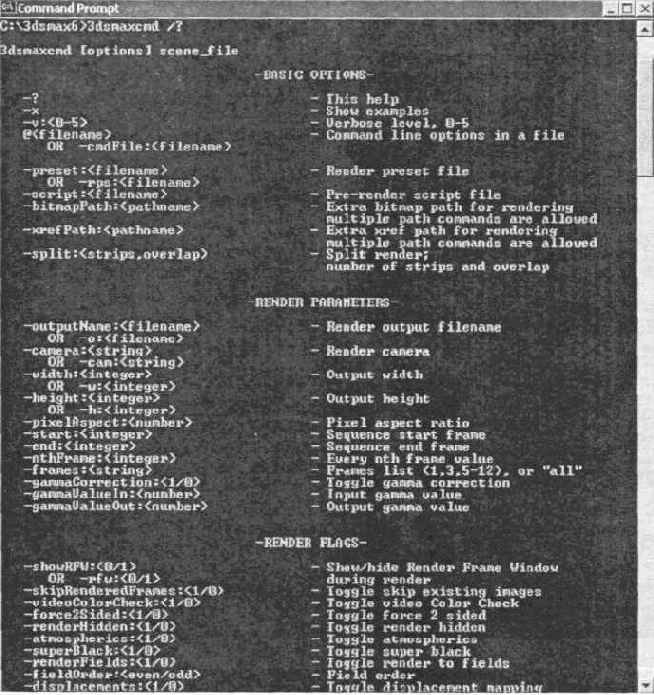
Рис. 7.10. Список параметров визуализации

Если список параметров не появился, то проверьте, не открыт ли 3ds max. Если окно программы закрыто, а указанная выше команда не работает, то перезагрузите компьютер и попробуйте набрать команду еще раз. Если же команда опять не работает, то переустановите программу.
Все параметры, доступные в программе, знать наизусть не обязательно, но желательно. Выучить сразу все вам вряд ли удастся, да это и не нужно. В процессе работы вы запомните наиболее важные команды визуализации. Пример простейшей визуализации сцены:С:\3dsmax7\3dsmaxcmd C:\13.max.
Как вы уже, наверное, догадались, при помощи этой команды визуализируется файл 13 .max, который расположен в корневом каталоге диска С: (рис 7.11).
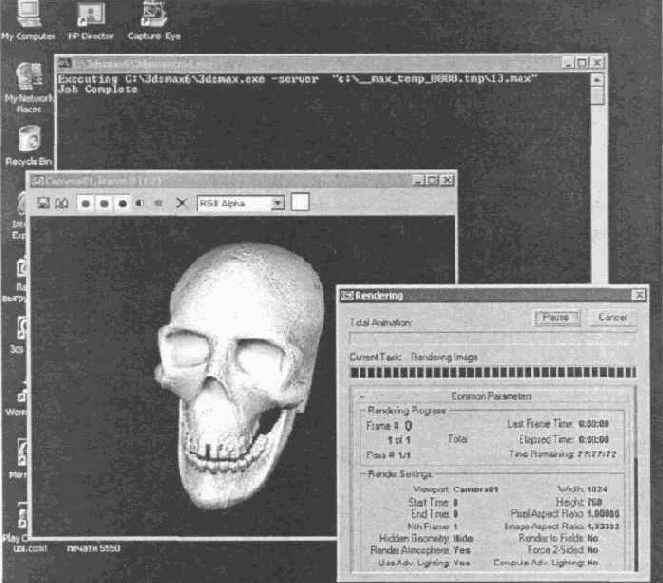
Рис. 7.11. Визуализация файла при помощи командной строки
Запускать просчет сцены можно как из окна Командная строка, так и с помощью меню Пуск > Выполнить. На экране появится окно, в котором будет визуализироваться указанный файл. В командной строке вы можете задавать различные настройки визуализации. Например, строка С: \3dsmax7\3dsmaxcmd -frames22-37 C:\13 .max означает связанную последовательность визуализируемых кадров — от 22 до 37. Процедура установки разрешения 800x600 итогового файла выглядит приблизительно так: С: \ 3dsmax7 \ 3dsmaxcmd -outputName: С: \ 3dsmax7 \ ima-ges\13.jpg -w 800 -h 600 C:\13.max.
При визуализации с использованием командной строки существенно экономятся системные ресурсы, поскольку не загружается интерфейс программы. Подробную информацию о параметрах и их значениях можно найти в документации к программе 3ds max 7. Документация находится на первом диске вместе с дистрибутивом программы.
