Материалы
Программа 3ds max содержит несколько типов материала, каждый из которых включает в себя специфические настройки. Назначаемые объектам материалы могут характеризоваться различными параметрами: Specular Level (Уровень блеска). Glossiness (Глянец), Self-Illumination (Самоосвещение), Opacity (Непрозрачность), Diffuse Color (Цвет диффузионного рассеивания), Ambient (Цвет подсветки) и т. д. В 3ds max 7 используются следующие типы материалов.
Каждый тип материала имеет свой способ затенения (шейдер). Типы затенения могут придавать характерное для того или иного материала оформление. Например, тип затенения Metal (Металл) делает выбранный тип материала более похожим на металлический. По умолчанию объекту задается тип материала Standard (Стандартный). Чтобы изменить тип, необходимо нажать кнопку Get Material (Установить материал) (рис. 5.2) и выбрать требуемый в окне Material/Map Browser (Окно выбора материалов и карт) (рис. 5.3).
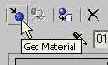
Рис. 5.2. Кнопка Get Material (Установить материал)
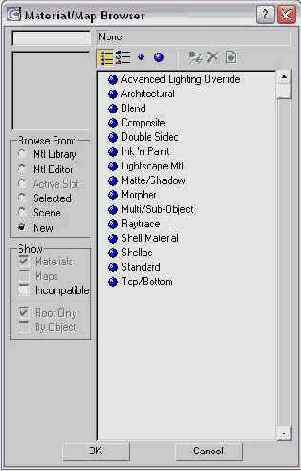
Рис. 5.3. Окно выбора материала
Задать объекту материал можно двумя способами:
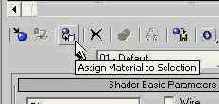
Рис. 5.4. Кнопка Assign Material to Selection (Назначить материал выделенным объектам) на панели инструментов окна Material Editor (Редактор материалов)
Используемые материалы можно сохранять в библиотеке материалов в файлы с расширением МАТ. Однако при этом следует помнить, что использование библиотек материалов с большим количеством образцов заметно увеличивает время загрузки программы и снижает ее производительность.
В одной сцене могут использоваться разные материалы, некоторые параметры которых совпадают. Поэтому для группы параметров в 3ds max 7 предусмотрена возможность быстрого копирования. Например, для установки параметров цвета вручную необходимо вызвать окно Color Selection (Выбор цвета), в котором производится настройка цвета.
Если в сцене необходимо выбрать один и тот же цвет для нескольких параметров, можно не использовать окно Color Selection (Выбор цвета) каждый раз, а настроить цвет для одного параметра, после чего просто копировать и вставить необходимый цвет. Щелкните на цвете, который нужно перенести, правой кнопкой мыши и выберите команду Сору (Копировать) (рис. 5.5). Затем щелкните на цвете, который нужно изменить, и выберите команду Paste (Вставить).
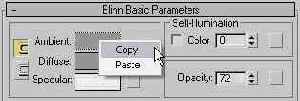
Рис. 5.5. Копирование цвета параметра Ambient (Подсветка)
Таким же образом удобно копировать материалы. В некоторых сценах могут понадобиться два материала, схожие по настройкам. В этом случае можно создать первый материал, копировать его и исправить необходимые параметры в клонированном материале. Это гораздо проще, чем создавать второй материал с нуля, сравнивая его параметры с первым и вводя значения вручную. Для копирования материала щелкните правой кнопкой мыши на кнопке выбора материала и выберите команду Сору (Копировать) (рис. 5.6).
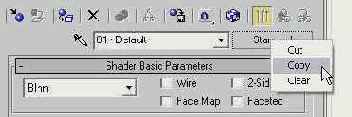
Рис. 5.6. Копирование материала
Затем перейдите в ячейку, в которой необходимо создать второй материал, щелкните правой кнопкой мыши на кнопке выбора материала и выберите команду Paste (Вставить).

Чтобы определить, применен ли материал к какому-нибудь объекту сцены, посмотрите на ячейку материала в окне Material Editor (Редактор материалов). Ячейки, содержащие материал, который используется в сцене, имеют скошенные углы (рис. 5.7).

Рис. 5.7. Материал ячейки справа используется в сцене, а материал ячейки слева — не используется
